![]()
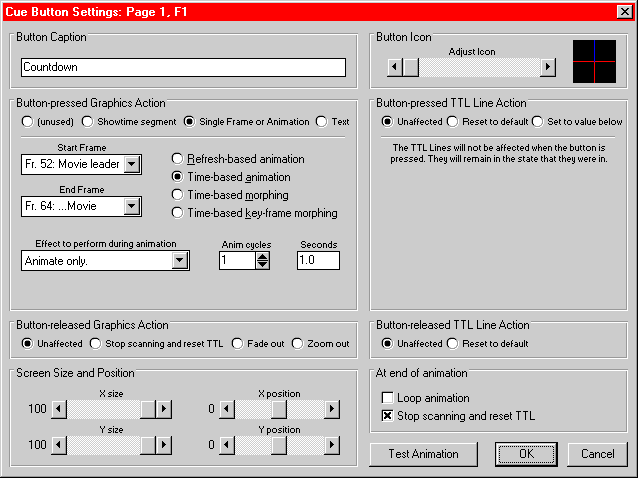
Live! was written with the help of many professional laserists, who asked for their most-needed features. This is why there are so many options available to you. Although it may appear complex at first, it is actually quite straightforward. Here's a brief tour.
- Button Caption: This is where you name the cue. This text appears on the cue button on Live!'s main screen, and is also shown on the Lasershow Performer console LCD readout.
- Button Icon: You can scroll through the cue to find a representative frame, which will appear on the cue button. (The reason for this, is that often the first or last frames in a sequence are blank so they do not help in identifying the sequence.)
- Button-pressed Graphics Action: A cue button can control the laser
graphics scanner in four ways: Not at all (unused), play a Showtime show or
segment, play a frame or animation, or play static or scrolling text. In the screen shown
above, we have chosen "Single Frame or Animation". The controls for this include
the start and end frame of the animation (if the same, then a single frame is shown) and
the type of animation or morphing.
In addition, you can have a Showtime effect modify the frame or animation. Since you can make Showtime effects which range from very simple to quite sophisticated, there is a lot of power available with just this one feature.
The number of animation cycles, and effect speed is also set in this section. - Button-released Graphics Action: This is how the cue ends when you let up on the cue button. (This can be a key on the computer keyboard, clicking the mouse over the on-screen cue button, or pressing a Lasershow Performer button.). There are four choices: The cue continues unaffected, the cue ends (laser output stops; TTL output lines are reset to the "off" position), the cue fades out, or the cue zooms out (becomes smaller).
- Button-pressed TTL Line Action: A cue button can also trigger any or all of the 16 TTL (on/off) lines which control external devices. Common devices are beam positions, lumia, fog, pyrotechnics and conventional lighting.
- Button-released TTL Line Action: When you let up on the cue button, you can either leave the TTL lines unchanged, or reset them to their default "off" position.
- Screen Size and Position: One of the most-requested features was to resize and reposition any cue, at any location. This is easily done on a cue-by-cue basis, giving the ultimate in flexibility.
- At end of animation: This is a special section for frame/animation cues. It sets whether the animation loops or whether the animation plays the selected number of times and then stops.
As you can see, there is a lot of power packed into a single cue. This is one reason Live! has been so successful, and why Lasershow Designer continues to be the number one choice of professionals.
Back to Live! description page
This page last updated: Wednesday, Januari 29, 2020
